안녕하세요 맥싸입니다. FHD깡패인 파나소닉 GH3와 스마트폰 연결 방법을 찾으시는 분들이 계실 텐데요. GH3가 출시된 지 너무 오래되었기 때문에 정보가 많이 없었기에 제가 해결한 방법을 직접 포스팅하였습니다. GH3에 WIFI 기능이 탑재되어 있기 때문에 스마트폰으로 컨트롤이 가능합니다. 그래서 오늘은 어떻게 하면 GH3와 스마트폰이 연결이 가능한지 알아보도록 하겠습니다.

목차
1. 앱 설치
2. 카메라 와이파이 활성화
3. 와이파이 접속
4. 앱에서 확인
1. 스마트폰 앱 설치
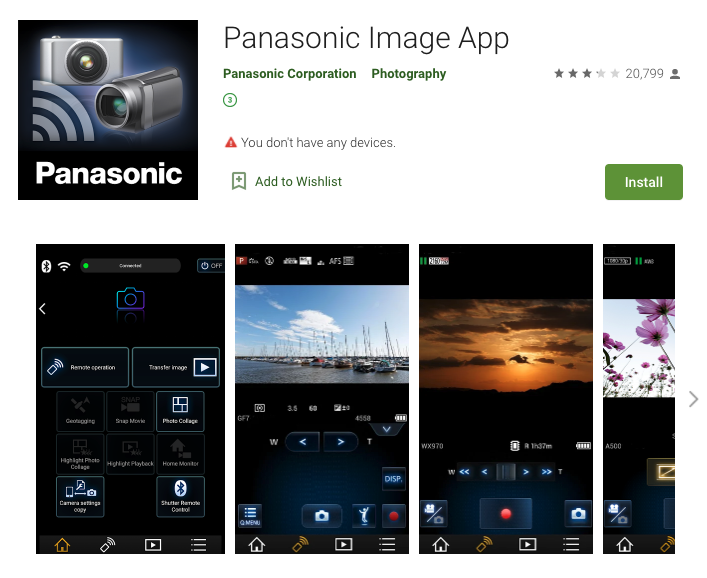
스마트폰에 해당 앱을 설치해야 합니다. 앱의 이름은 Panasonic Image App, GH3가 출시했을 때는 다른 이름의 앱을 사용했으나 지금은 지원하지 않는 앱입니다. 꼭 상단의 해당 앱을 설치해주세요.

애플: https://apps.apple.com/kr/app/panasonic-image-app/id590212732
Panasonic Image App
"Panasonic Image App"은 Wi-Fi 호환 디지털 카메라/디지털 비디오 카메라의 촬영 및 재생 기능을 스마트폰으로 원격 제어하고, SNS(소셜 네트워킹 서비스) 사이트에 업로드할 수 있는 애플리케이션입�
apps.apple.com
안드로이드: https://play.google.com/store/apps/details?id=com.panasonic.avc.cng.imageapp&hl=en_US
Panasonic Image App - Apps on Google Play
“Panasonic Image App” is an application that makes it possible to use your smartphone to remotely control the shooting and playback functions of a Wi-Fi-compatible digital camera/digital video camera, and to perform upload operations to SNS (Social Net
play.google.com
2. 카메라 기능에서 와이파이 활성화




카메라 메뉴에서 와이파이를 선택해주세요. 펑션 키를 바꾸지 않았다면 상단에 FN1키가 와이파이로 등록되어 있을 겁니다. 그 후 새 연결-> 원격 촬영-> 암호 입력에서 카메라 SSID와 암호를 확인해주세요.
※ GH3 기종은 WIFI연결만을 지원하고 있습니다. 블루투스 기능 없음 ※
3. 카메라 와이파이 접속
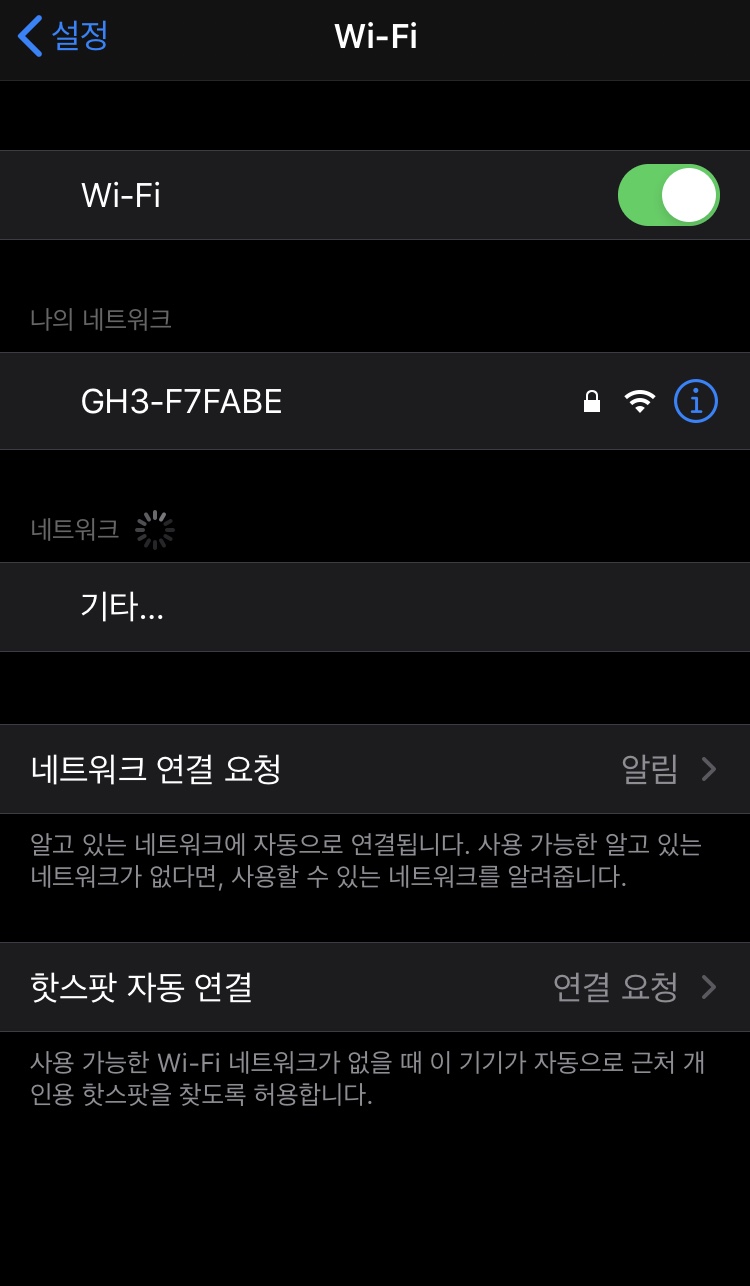
스마트폰 와이파이 메뉴에서 해당 SSID 이름을 찾아 접속합니다. 이때 카메라에 표시되는 비밀번호를 입력하셔야 합니다.
4. 앱에서 확인


앱을 실행시키면 아래와 같은 모습으로 실행됩니다. 보시는 것처럼 원격조작으로 현재 피사체를 확인하며 촬영을 할 수 있습니다 또는 이미지 전송으로 촬영했던 이미지를 직접 스마트폰으로 전송이 가능합니다. 먼저 원격조작을 눌러보겠습니다

보시는 것처럼 촬영과 녹화 버튼이 하단 부에 있고 전동 줌을 채용한 렌즈를 사용하면 줌밍도 가능합니다. 또한 SET 버튼을 눌러 노출과 ISO 감도를 설정하는 것도 가능합니다.
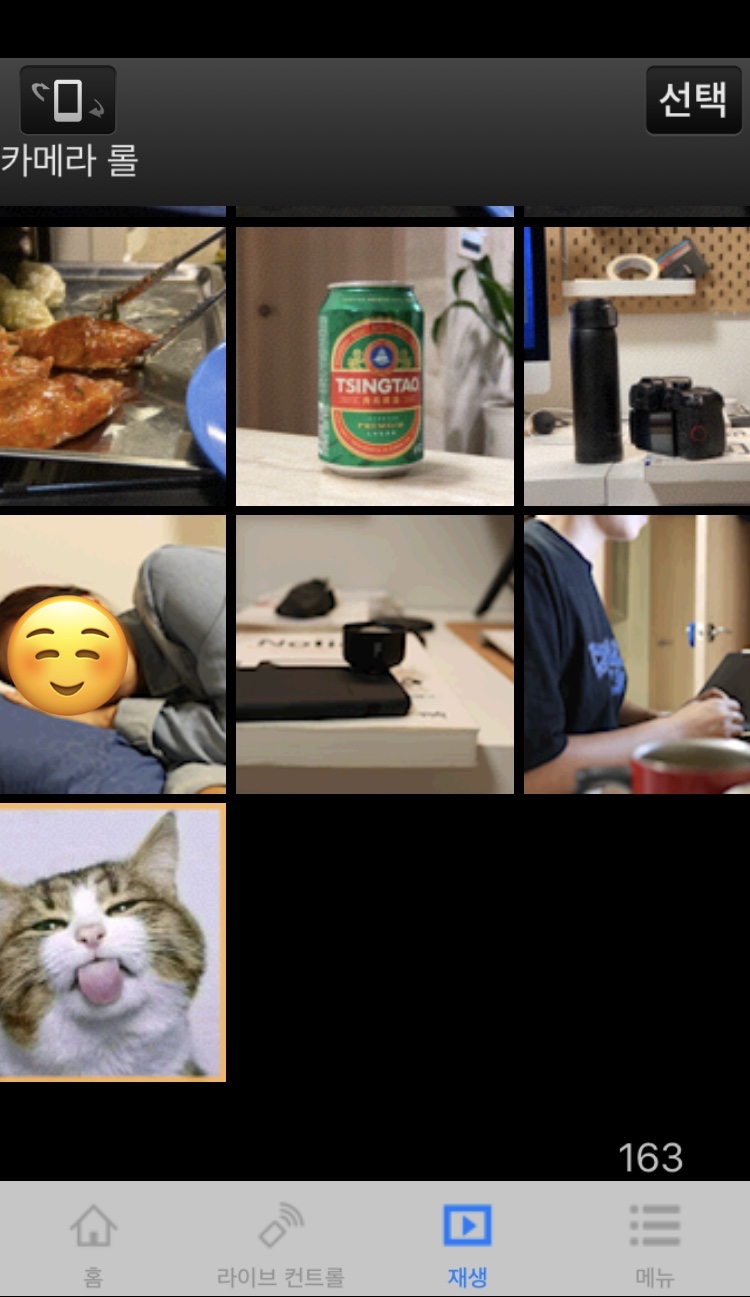
이번엔 이미지 전송 버튼을 눌러보았습니다. 카메라에 찍힌 사진들이 앨범식으로 보여줍니다. 개별적으로 선택하거나 일괄 선택하여 스마트폰으로 전송이 가능합니다.

마지막은 메뉴에서 설정 가능한 기능들을 모아두었습니다.
오래된 바디지만 다행히 아직까지 앱을 통해 연결을 지원해주고 있습니다. WIFI연결로 스마트폰 조작이 지원된다니 좋습니다. 이 기능을 통해 타입랩스나 셔터가 느린 장면, 또는 셀카를 찍는데도 유용할 거 같습니다. 아직은 현역인 거 같아 다행입니다. 앞으로 파나소닉 GH3에 정보 종종 올리도록 하겠습니다.
'HOW•TO' 카테고리의 다른 글
| 파나소닉 GH3 컷수 확인 방법 (0) | 2020.08.18 |
|---|---|
| 애플펜슬 연결안됨 해결 (2) | 2020.08.17 |
| 파이널컷 프로 가격과 번들구매 방법 (0) | 2020.08.13 |
| 단돈 5000원 카메라 제습함 만들기 (0) | 2020.08.13 |




댓글