안녕하세요 맥쓰입니다. 저번에 레노버 아이디어패드 슬림 3 사용 후기에 이어, 레노버 노트북 아이디어패드 슬림 3 윈도 설치 방법을 알려 드리려고 합니다. 이번 포스팅을 꼼꼼히 보신다면 윈도를 설치하는 순서 그리고 방법까지 익히게 되실 겁니다. 너무 쉬우니까 금방 배우실 겁니다.

▼목차▼
1.USB 설치 디스크 만들기
2. 재부팅
3.BIOS 세팅
4. 기존 드라이브 삭제
5. 윈도 설치
6. 드라이버 설치
7. 마무리
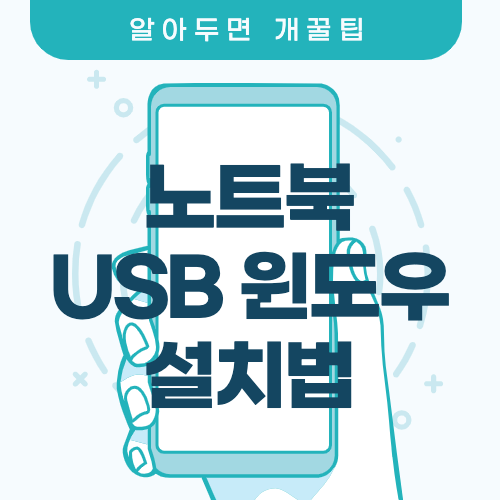
1.USB설치 디스크 만들기
만약 미리 만들어 놓은 USB 설치 디스크가 없으시다면 다음 링크를 통해서 만드시길 바랍니다.
▼관련링크: USB 설치 디스크 만들기
Rufus - The Official Website (Download, New Releases)
rufus.ie
추가로 설치를 위해 최소 8기가 이상 용량의 USB를 준비해주세요. 설치를 좀 더 빠르게 하고 싶다면 USB3.0 이상의 제품을 사용하는 게 좋습니다.
2. 재부팅


USB 윈도 설치를 위해서는 재부팅을 해서 바이오스에 진입해야 합니다. 재부팅 후 다음과 같은 레노버 로고가 나오면 바로 F2를 연타해줍니다.
삑
하고 소리가 나면 바이오스 진입에 성공한 겁니다.
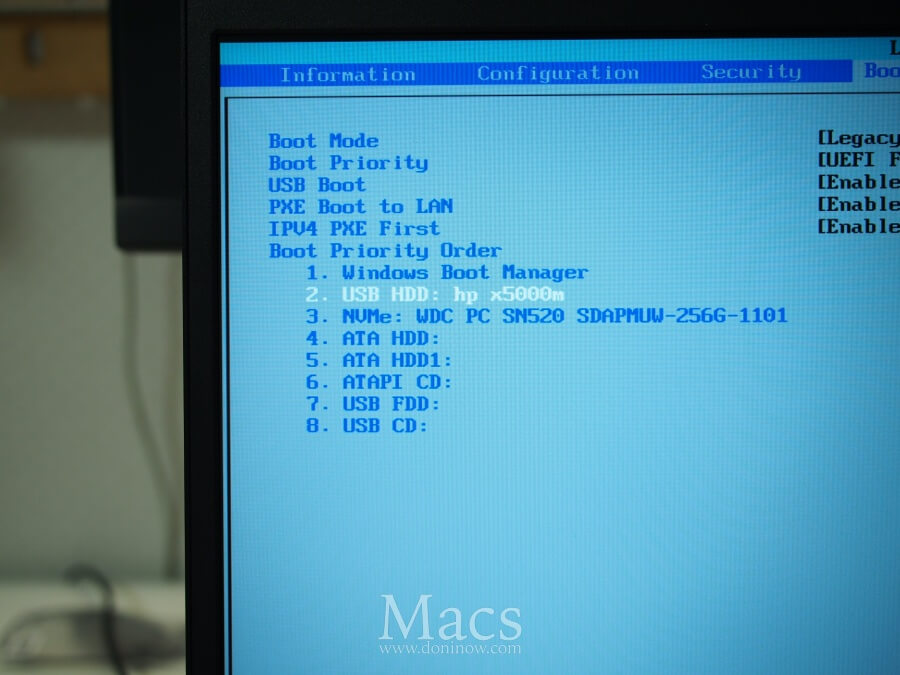
3.BIOS 세팅


바이오스에서 수정을 해야 할 부분은 부팅 순서를 정해줘야 합니다. USB DISK를 가장 위로 올려줘야 윈도 부팅 전에 설치 디스크 실행이 가능합니다.

4.윈도 설치

윈도우 설치를 시작합니다. 다음과 같은 순으로 내용이 뜰 겁니다.

▲정품인증을 위한 제품키 입력 부분 제품기가 없음을 누르면 넘어갈 수 있다

▲설치할 운영 체제를 선택해준다. 나는 그냥 홈으로 했다
5. 기존 드라이브 삭제

기존에 있던 드라이브를 삭제해줍니다. 보시는 것처럼 한번 윈도 10을 설치할 때마다 백업과 시스템을 위한 드라이브가 자동으로 나누어집니다.



▲깨끗하게 설치를 하기 위해 모두 삭제를 해주고 하나의 드라이브로 만들어 줍니다.


6. 설치 완료



설치는 끝나고 기존 윈도에 대한 세팅을 해줘야합니다.
윈도우 녀석이 언제부터 네트워크 설정 고집하더니 설정하고 나면 자사 이메일 등록을 하지 않으면 넘어가지 않게 만들어놨습니다. 와이파이 추가하고 나면 방법이 없습니다. 네트워크는 나중에 설정하시고 일단 인터넷 없음으로 넘겨주세요!!
▼ 다음은 네트워크를 추가하면 벌어지는 대참사입니다. 따라하지마세요.



▲사진을 찍기 위해 일부로 했다.
새로운 계정을 만들기 전까지 절대 넘어갈 수 없습니다. 여기까지 왔다면 계정을 새로 만들어주거나 아니면 재설치뿐입니다.
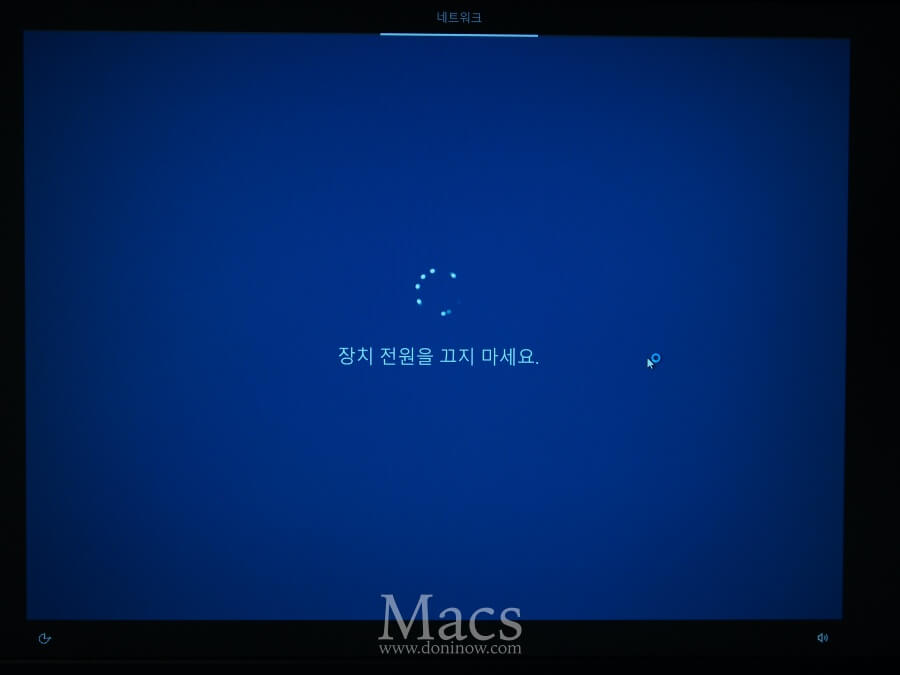

인터넷이 없음을 꼭 눌러주세요! 그래야 네트워크 설정 없이 넘어갈 수 있습니다.
▼여기서부터 다시 시작


▲제한된 설치로 계속

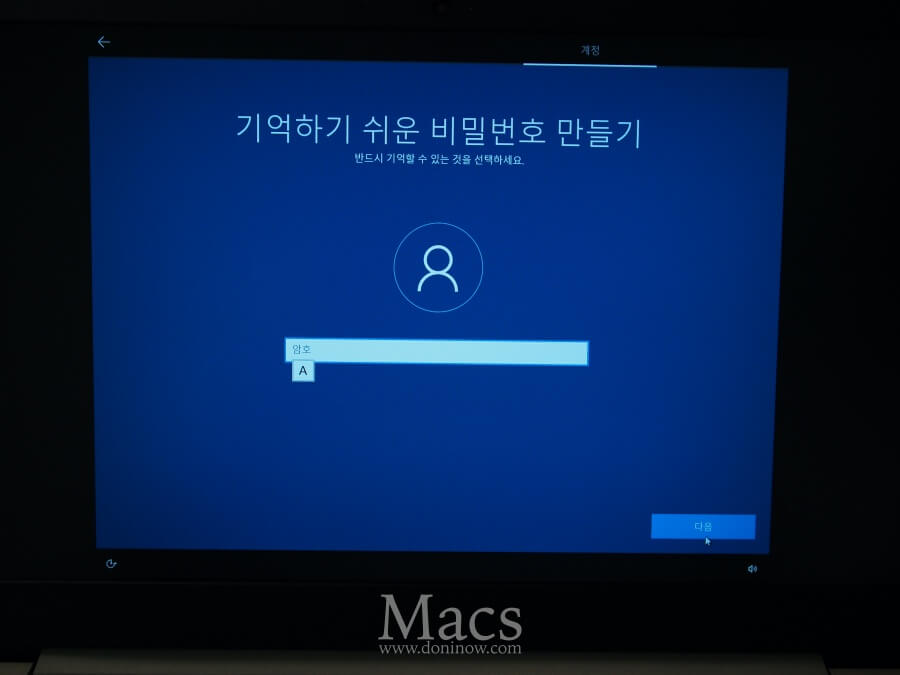

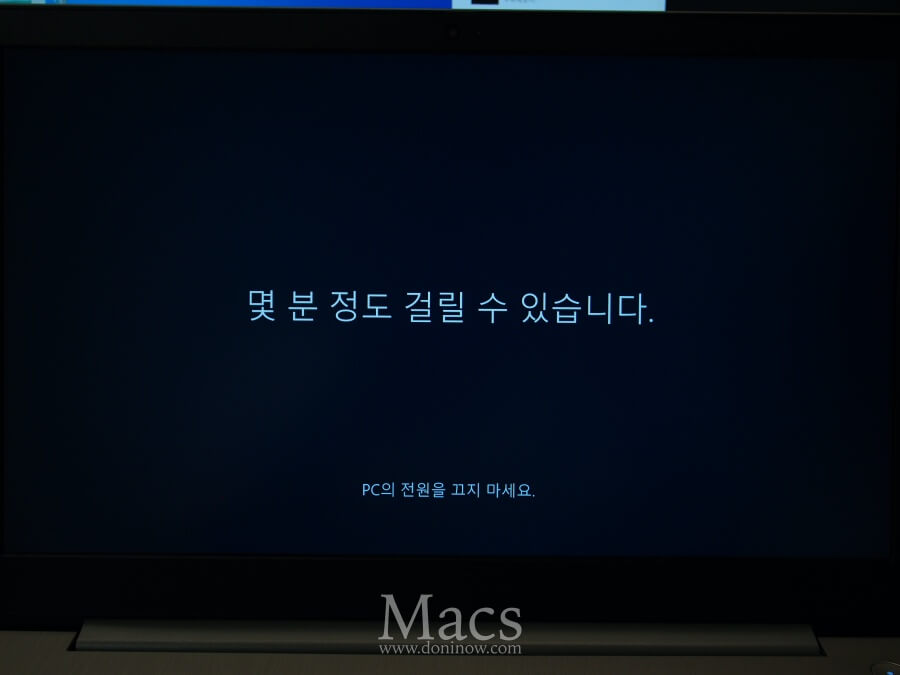
▲이렇게 기다리면 윈도 설치는 끝이 납니다.
6. 드라이버 설치
기본적인 드라이버는 잡히지만 원활한 성능을 위해서는 최신 드라이버 설치를 해줘야 합니다. 해당 링크 사이트로 접속을 한 뒤 최신 드라이버 설치해줍니다.
▼관련링크: 레노버 정식 사이트 링크
laptops and netbooks :: 3 series :: ideapad 3 15are05contentdetail - Lenovo Support KR
pcsupport.lenovo.com
7. 마무리
너무도 쉽고 간단하게 설치가 끝났습니다. 약 10분 정도면 충분한 거 같은데요. 윈도는 새로 설치했을 때 빠릿빠릿하고 깨끗한 느낌이 있습니다. 이번 기회에 레노버 노트북 아이디어패드 슬림 3 윈도 설치 방법을 익히셔서 손쉽게 해결하시길 바랍니다. 여기까지 맥 쓰였습니다
▼연관 포스팅▼
'HOW•TO' 카테고리의 다른 글
| 에어팟 1세대 2세대 차이와 구분, 중고거래 주의점 (0) | 2020.09.21 |
|---|---|
| 에어팟 프로 업데이트 하기/에어팟 프로 공간감 테스트 (0) | 2020.09.18 |
| 맥북 아이폰 연결 충전문제 해결방법 (0) | 2020.09.07 |
| 레노버 아이디어패드 슬림3 노트북 램 추가 (3) | 2020.09.07 |




댓글