안녕하세요 맥쓰입니다. 오늘은 제가 사용 중인 레노버 아이디어패드 슬림3 노트북 램 추가를 해보려고 합니다. 기계에 친숙하지 않은 많은 분들은 직접 부품 업그레이드하는 걸 꺼리실 수 있는데요. 생각보다 간단하고 쉽지만 가성비 좋은 업그레이드가 바로 노트북 램 추가입니다. 오늘 이 포스팅을 통해 딱 15분만 투자하여 돈도 아끼고 램도 업그레이드하는 방법을 알아가시길 바랍니다.
레노버 아이디어패드 슬림3 같은 경우엔 램과 하드 모두 추가 장착이 가능합니다. 특히 그중에 램은 꼭 확장하시기를 권합니다. 내장 그래픽을 사용하는 경우 같은 용량의 램 구성에서도 듀얼 채널이 싱글 채널보다 성능 향상이 있습니다. 예를 들자면 4+4gb 듀얼 채널 구성이 8gb 싱글 채널보다 더 빠릅니다.

8기가 램을 추가하려고 한다면 현재 오픈마켓에서 램값 45,000원 + 공임비 5,000원을 더 받고 있습니다. 사실 많이 비싸지는 않지만 저는 중고램을 3만 원에 구하여 2만 원을 절약하려고 합니다. 어차피 15분이면 충분합니다.
이전포스팅
레노버 아이디어패드 슬림3 슬림5 비교 구매기
레노버 아이디어패드 슬림 3 슬림 5는 많은 분들이 가성비로 추천해주는 제품입니다. 저는 다른 건 다 제외하고 가격 만으로 레노버 아이디어패드를 선택했습니다. 아마도 많은 분들이 가성비만
doninow.com
목차
1.준비물
2.하판 분리
3.내부 모습
4.램 커버분리
5.조립전 확인
6.하판 재조립

1. 준비물


가장 먼저 준비물입니다.
작은 +드라이버
교체용 노트북 램 ddr4-pc4 2666
플라스틱 카드(안 쓰는 신용카드)
2. 하판 분리

하판 분리를 위해 뒤집어주세요. 고가의 노트북은 편리하게 램 부분만 개방하여 업그레이드가 가능하지만 하판 전체를 제거해야 합니다. 어렵지 않습니다.

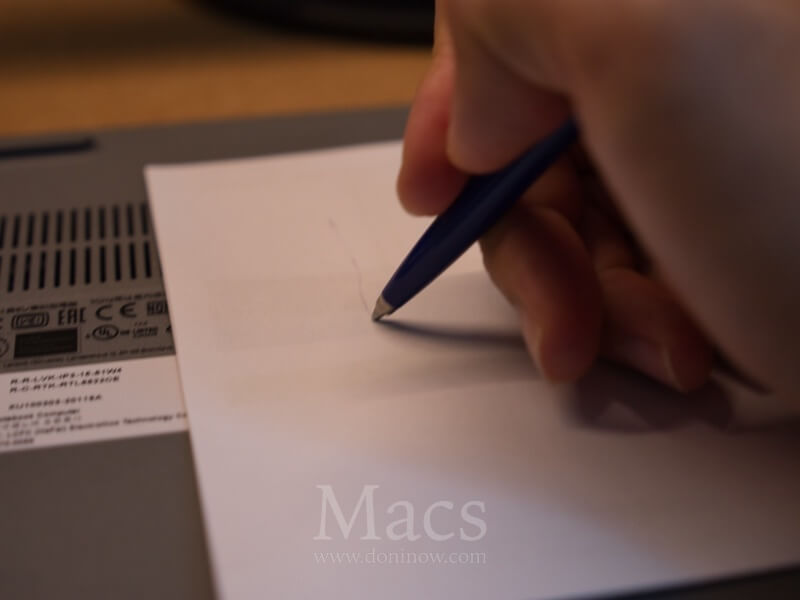

먼저 종이 하나를 준비해주세요. 나사 있는 부분을 간단하게 그림을 그려주세요. 이렇게 하는 이유는 모든 나사가 같지 않을 수 있기 때문입니다. 그리고 지금 하는 뒤판 작업은 매우 간단한 거라 대충 바닥에 두고 해도 되지만 나사를 여러 번 해체해야 하는 작업이라면 이렇게 작업을 해두어야 나사를 기억하기도, 찾기도 편합니다. 하나씩 풀어봅니다.


보시는 것처럼 나사의 길이가 조금씩 다릅니다. 정밀한 제품을 열다 보면 대충 보기엔 비슷해 보이지만 미묘하게 다른 제품들도 있습니다.


다 풀고 나면 이렇게 플라스틱 카드를 끼워서 살살 밀어주세요. 안에 걸쇠가 있어 무작정 손으로 잡아당기면 플라스틱에 손상이 있을 수 있습니다. 천천히 밀어주세요.
3. 내부 모습

하판을 개방하면 다음과 같은 모습입니다. 맥북의 모습과는 사뭇 다릅니다. 원칙적으로는 배터리 전원을 제거하고 업그레이드를 하는 게 안전합니다. 혹시 나사나 드라이버 같은 전도체를 내부 기판에 잘못 놓으면 쇼트가 날 수 있습니다. 이 점만 주의하시면 됩니다.

오른쪽 포트 부분입니다. SD카드 슬롯과 이어폰 단자가 있는 부분입니다. 그리고 싱글 팬과 히트 싱크와 연결되어있는 모습입니다.

이 부분은 배터리입니다. 안 그래도 작은데 실제 크기도 작아 보입니다.

추가 저장장치 슬롯입니다. 저는 현재 250기가로 충분하여 확장하지 않을 생각입니다. HDD 또는 SDD를 추가로 구입하면 얼마든지 확장이 가능합니다.
4. 램 커버 분리


이렇게 은색 커버가 있는 부분이 추가 램 슬롯입니다. 걸쇠가 따로 있지 않아 위쪽으로 살살 올려주시면 빠집니다.

저는 원래 전에 장착했던 4기가 램을 제거하고 8기가로 업그레이드할 생각입니다. 제거할 때 양옆에 걸쇠를 좌우측으로 당겨주시면 램이 위로 올라옵니다.


새로운 8기가 램 하단 부 홈에 맞춰서 살며시 밀어서 넣어줍니다. 걸쇠 너머로 걸리면 설치가 완료되었습니다.
5. 조립 전 확인


하판 조립 전에 잘 설치가 되었는지 부팅을 해봅니다. 내장 4기가 + 8기가 총 12기가로 인식을 잘하고 있습니다.
6. 하판 재조립

위에서 아래로 꾹꾹 눌러서 하판을 닫아줍니다. 너무 억지로 하려고 하지 말고 살살 방향을 맞춰서 눌러야 잘 들어갑니다.

램 업그레이드가 모두 끝났습니다. 사진을 찍어가면서 천천히 작업했는데 약 15분 정도 소요되었습니다. 업그레이드 이후 왠지 모르게 조금 빨라진 기분입니다. :) 앞으로 열심히 일해줄 레노버 아이디어패드 슬림3를 위해 램 추가를 해주었습니다. 여러분들도 어렵지 않은 일이니 한번 도전해보시길 바랍니다. 여기까지 맥쓰였습니다!
연관 포스팅
'HOW•TO' 카테고리의 다른 글
| 레노버 노트북 아이디어패드 슬림3 윈도우 설치 방법 (0) | 2020.09.15 |
|---|---|
| 맥북 아이폰 연결 충전문제 해결방법 (0) | 2020.09.07 |
| 노션 사용법 5. 노션 블록을 알아보자 (1) | 2020.09.04 |
| 노션 사용법 4. 노션의 기본 구성단위 페이지와 블록 (0) | 2020.09.01 |




댓글